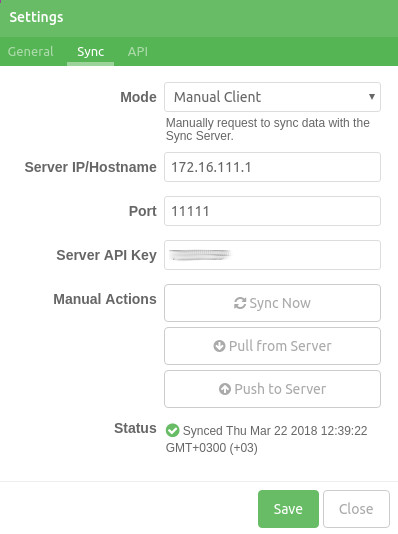Introduction
Everdo Network Sync allows you to synchronize your Everdo database across two or more computers.
The process is done completely autonomously without relying on any third-party services.
How Sync Works in Everdo
Everdo Network Sync utilizes the Client-Server architecture. One of the devices acts as a Sync Server. All other devices act as Clients. To keep all devices up to date (synced), the 2-way syncing process gets performed repeatedly between each of the Clients and the Server:
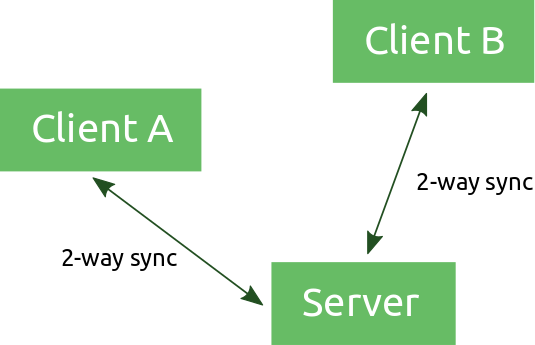
You will need to choose an operating mode (Client or Server) for each device that runs Everdo. This is done in Settings and explained further in the guide. Only one device can be configured as a Server.
Which Device Should be the Server?
As you may have noticed, you cannot sync data directly between two clients. Instead, all changes must be synced to the server first.
To illustrate, look at the picture below. A change has been made on Client A. First it gets synced to the Server. At this point Client A and Server have the same database state (synced). Now the update can finally be synced to Client B.
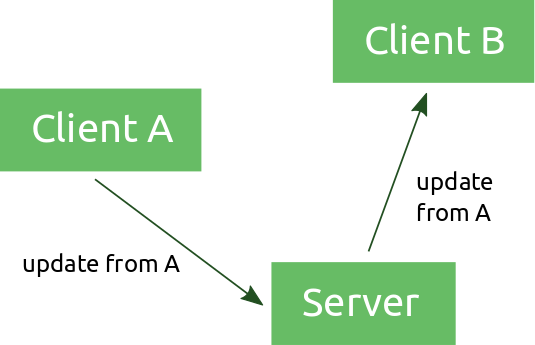 Then
Then
This process happens automatically, but you need to choose the right device to be the Server.
For example, lets say you want to sync Everdo on three computers: your home PC, your work PC and a laptop that travels between home and work. In this case you would probably want the laptop to be the Server, because it’s the only computer that can be connected to the local networks of both clients.
On the other hand, if you have all the computers on the same network and turned on at all times, then any one of them can be the Server.
Before You Begin [Important]
Before enabling sync for the first time, please go through the list below:
- If any of the computers you want to sync have items/tags you don’t need (like tutorial items), delete them now. Otherwise you may end up having to delete them from multiple places

- If using Everdo Pro, make sure Pro is unlocked on all computers
- Find the IP address of your Server computer on the local network
- Make sure your Clients are really on the same local network as the Server
Server Configuration
- On the Server computer, open Everdo Settings and go to Sync tab
- Select Server in the Mode drop-down
- Open API tab
- Set IP/Hostname and Port parameters, for example
192.169.1.10and11111 - Optional: change the API Key - this is the authentication key Clients will need to pass to the Server
- Save and restart Everdo
Note: The IP/Hostname parameter should correspond to the actual IP of the Server computer on the local network. Configure you Server computer to have a static IP address if possible.
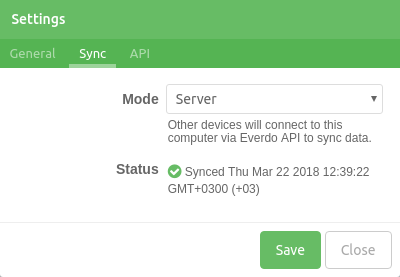
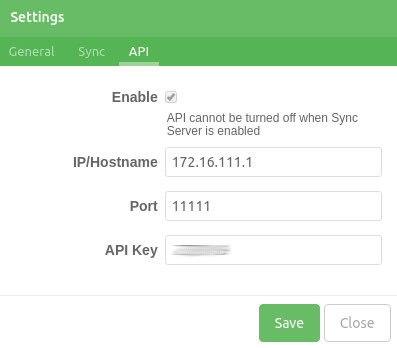
Client Configuration (Manual Sync)
To get familiar with how sync works, configure the client in manual mode:
- On the client computer, open Everdo Settings and go to Sync tab
- Select Manual Client mode
- Set IP/Hostname and Port parameters. Use the same values you specified in Server Configuration.
- Set Server API Key. Enter the same value you specified in Server Configuration.
- Press Save
You can now try to sync with the Server manually! Use one of the sync buttons depending on the outcome you want:
- Sync Now - This option will perform a two-way sync between the computers. Missing items from the Server will be added to the Client and vice versa. Conflicting changes will be merged based on the latest change time. This is what you want most of the time.
- Push to Server - This option will copy all items and tags from the Client to the Server, overriding any conflicts. Use this when you want to force a one-way sync and don’t care about the data that is currently on the Server. For example when you sync for the first time and there’s nothing useful on Server.
- Pull from Server - This options will copy all items and tags from the Server to the Client, overriding any conflicts. Use when you want to force a one-way sync and don’t care about the data that is currently on the Client
Client Configuration (Auto Sync)
As soon as you configure auto sync for the first time, Everdo will start automatically performing a 2-way sync between the Client and the Server. Make sure you have read the section on manual sync above and understand what it means.
The settings for Auto Sync are the same as for Manual, but you need to choose Client instead of Manual Client mode.
How to Backup Everdo Database
The Everdo database file is stored on you hard drive depending on the computer’s operating system:
- on Linux: ~/.config/everdo/db
- on OS X: ~/Library/Application Support/everdo/db
- on Windows: %USERPROFILE%\AppData\Roaming\Everdo\db
To make a backup, simply copy the db file a different location.
Now if something goes wrong, simply close Everdo an replace the db file with your backup file.
Have Questions?
I understand that getting sync to work for the first time may be a bit technical. Please ask questions if something is not clear!